Solid state drives (SSDs) have a common issue of not being detected by the Windows operating system with users typically encountering an "SSD not recognized" error. If this is the case, your SSD may not show up on This PC, File Explorer, and Disk Management, despite being connected to the computer.
This issue can be particularly troublesome while setting up the SSD. Read on to learn how to fix the SSD not detected issue in Windows 10.
1. Verify That Your BIOS Can Detect the SSD
Before we begin with the possible fixes, you want to make sure your SSD is correctly connected and is detected by the BIOS (basic input/output system). The BIOS handles your system's hardware; if it can't see it, Windows won't see it either.
Unfortunately, the steps to enter the BIOS on your computer will differ depending on what model of motherboard you have. However, we have a dedicated guide on how to enter the BIOS on Windows that can help.
Once in the BIOS menu, look for the Boot menu and check if the SSD is listed there. If the SSD is listed there, you can move on and attempt the solutions mentioned below. If the BIOS menu is not recognizing your SSD, you may have issues with faulty hardware or need to configure the SATA controller settings within the BIOS menu.
2. Configure the SSD's Settings
If your BIOS menu did not list the SSD, you might need to reconfigure your SSD settings. The SATA controller is the hardware interface that connects the motherboard to the hard drive. If the BIOS does not detect your SSD, you can try changing the SATA controller mode.
The BIOS menu differs for different manufacturers, so try to look for similar settings in your manufacturer-specific BIOS menu.
To configure the SATA controller settings:
- Restart your PC and enter the BIOS menu by pressing the appropriate function key.
- Navigate to Storage Options > Serial ATA > SATA Configuration or a similar setting.
- Select the IDE Compatibility Mode.
- Save changes and restart your PC.
Your BIOS should now recognize the SSD, and you can start using it after booting Windows 10.
3. Check if the SSD Is Initialized
Once you get a new SSD, you need to initialize it to use it within Windows 10. An uninitialized SSD will not show up in the File Explorer or the Disk Management utility.

If you have not initialized your SSD yet, you can do it in a few steps:
- Search for Disk Management in the Start menu search bar, right-click the Best Match, and select Run as administrator.
- Right-click the SSD that is not being detected and select Initialize Disk.
- In the Initialize Disk dialogue box, select the SSD disk you want to initialize and choose the partition style.
- Click Ok to begin the disk initialization process.
- Once done, return to Disk Management, right-click your SSD Volume and select New Simple Volume.
- Follow the on-screen instructions to assign the SSD volume and drive letter.
Once you initialize the SSD, we recommend restarting your PC so the changes can take place correctly. After the restart, Windows 10 should detect the SSD, and you can access it through File Explorer.
4. Update the Storage Controller and Disk Drivers
Before we jump into the more severe fixes, we need to make sure the storage controller drivers are up-to-date. An outdated driver can cause devices to malfunction, and it might be why Windows is not detecting your SSD.

To update the storage controller drivers:
- Launch Device Manager from the Start menu.
- Look for the Storage controllers and expand the group.
- Right-click on the storage controller and click on Update driver.
- Select Search automatically for updated driver software.
- Expand the Disk drives option and check if the SSD is listed there. If it's not listed under Disk drives, you will have to try another fix.
- Repeat steps three and four with the disk drives.
Windows will automatically install any available updates; you can then restart your PC and open File Explorer or the Disk Management tool to check if Windows 10 now detects the SSD.
If Windows fails to find any driver updates, take note of the manufacturer of your SSD and refer to its website for the latest drivers.
5. Fix Memory Issues in Windows
Often, memory issues within Windows prevent the SSD from being recognized. The Windows Memory Diagnostic tool can detect and fix faulty RAM and hard drive issues. You can run the Windows Memory Diagnostic tool as follows:
- Search for Windows Memory Diagnostic in the Start menu, right-click on the Best Match, and click on Run as administrator.
- Save your unsaved work and select Restart now and check for problems (recommended).

Your PC will now restart, and the diagnostic test will run automatically. The test will take several minutes to complete; after completion, your PC will reboot automatically and display the test results.
You can then open Disk Management or File Explorer to check if the SSD is now being detected by Windows 10. You can then initialize the SSD from Disk Management as explained above.
6. Assign or Change the SSD Drive's Letter
A common reason why Windows 10 fails to recognize an SSD is a conflicting or missing drive letter. You can quickly solve this issue by changing or assigning a new drive letter to the SSD in the Disk Management utility.
To change the drive letter of an SSD:
- Search for Disk Management in the Start menu search bar, right-click the Best Match, and select Run as administrator.
- Right-click your SSD and select Change Drive Letter and Paths.
- Click Add if the drive letter does not exist, or Change to modify the existing drive letter.
- Select the new drive letter from the dropdown menu and click Ok for the changes to take place.
After following the above steps, you can restart your PC, and Windows 10 will recognize the SSD. You can then access the SSD through File Explorer.
7. Test With Another SSD or PC
If you have followed the previous steps and your Windows PC still does not show the SSD in BIOS or detect it in Disk Management, you may need to take more decisive actions. First, determine whether the issue stems from the SSD you’re trying to use, your PC’s SATA hardware, or your Windows 10 software and drivers.
It's possible the SSD can get detected in another PC and works normally, if that's the case then the issue lies with your Windows system. We only need to figure out if it's a software firmware issue or one related to the SATA hardware.
If your Windows PC recognizes a different SSD, it's possible that a manufacturer firmware issue might be causing the problem. If the above solutions haven't worked, and you're certain that the SSD or SATA controllers are not causing the issue, you might want to consider factory resetting your Windows PC and starting anew. While it's a drastic step, it can be an effective way to address persistent problems.
Alternatively, if the SSD you're attempting to use does not work on another PC either, then you'll have to get yourself a new SSD. If you've recently bought the SSD from an authorized reseller, you may still be able to claim a warranty or request a replacement.
Fix Windows 10's "SSD Not Detected" Error
SSDs are rapidly replacing hard drives, but they do have their issues. If your new SSD is not detected by Windows 10, then it may just be a software issue that can be fixed through the Disk Management utility tool. We hope the fixes above help solve your problem.
If the problem persists, you may want to consider visiting an authorized technician to get your SSD up and running.
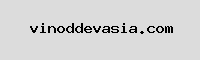

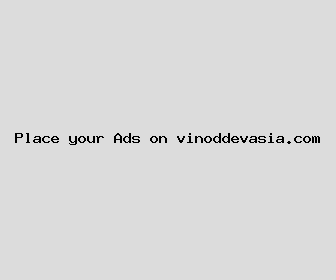
Author: Robert Ford
Last Updated: 1704612842
Views: 2094
Rating: 3.8 / 5 (105 voted)
Reviews: 91% of readers found this page helpful
Name: Robert Ford
Birthday: 1990-04-06
Address: 0753 John Village, Port Joseph, WA 70318
Phone: +4632027323149066
Job: Blockchain Developer
Hobby: Fencing, Pottery, Running, Running, Fishing, Fishing, Telescope Building
Introduction: My name is Robert Ford, I am a exquisite, resolved, unswerving, enterprising, treasured, honest, valuable person who loves writing and wants to share my knowledge and understanding with you.